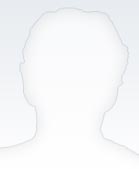Skenování do PDF souboru
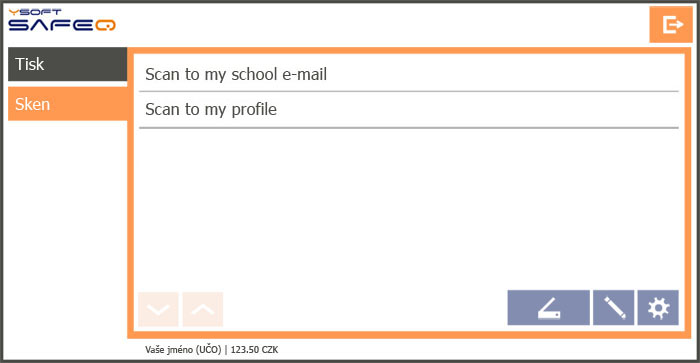
Pokud se k multifunkčnímu stroji přihlásíte pomocí vaší univerzitní karty,
můžete buď tisknout, nebo skenovat s následujícími možnostmi:
- Scan to my school email - PDF soubor bude zaslán e-mailem do IS MU.
Pokud velikost souboru bude větší než 15MB, bude zaslán do složky - viz další bod.
- Scan to my folder - skenování do složky
O:\SafeQ-Scan
ve vašem profilu v univerzitních počítačích (postup připojení z domova). Velikost souboru max 500MB.
Připojte se k
síťovému úložišti MU s údaji:
- Cesta: \\ha-bay.ics.muni.cz\share
- Přihlášení pomocí UCN\učo a sekundárního hesla
Tlačítko skeneru - provede skenování.
Tlačítko ozubeného kola - nastavení parametrů skenování (kvalita, barevně/čb apod).
Skenování do e-mailu bez karty MU
Zařízení umožňuje naskenovat předlohu do PDF souboru a ten potom odeslat na zadaný e-mail.
- Na ovládacím panelu kopírky stiskněte tlačítko „skener“:
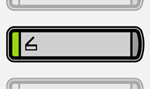
- Stiskněte tlačítko „Man. vložení“ na displeji,
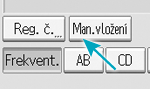 zadejte svoji e-mailovou adresu a potvrďte „OK“.
zadejte svoji e-mailovou adresu a potvrďte „OK“.
- Volné nepomačkané listy vložte do podavače lícem nahoru. Jinou předlohu vložte na sklo:
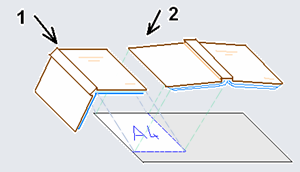
Pokud je potřeba, stiskněte „Nastavení snímání“ a nastavte formát snímání – např. A4,
aby přístroj neskenoval celou šířku knihy, ale pouze jednu stránku.
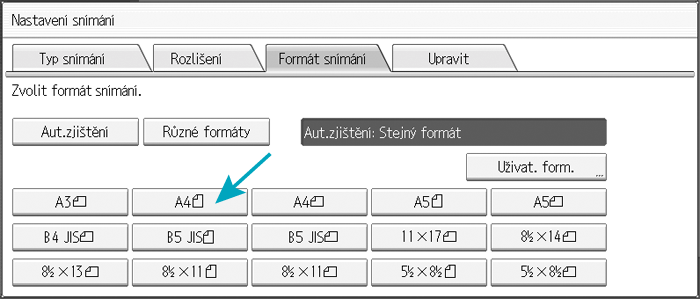 Můžete nastavit i další parametry skenování: barevně/černobíle, rozlišení (200 DPI pro tisk i čtení textu na monitoru postačí).
Můžete nastavit i další parametry skenování: barevně/černobíle, rozlišení (200 DPI pro tisk i čtení textu na monitoru postačí).
- Stiskněte zelené tlačítko pro skenování.

- Pokud již chcete naskenované stránky chcete odeslat (soubor PDF), stiskněte tlačítko „ # “

- Pokud bude naskenovaný soubor svojí velikostí vhodný k odeslání (cca 8MB), přístroj vás upozorní a nabídne odeslání.
Potom můžete pokračovat v dalším skenování.
- Před odchodem můžete tlačítkem
 smazat vámi zadaný email z displeje.
smazat vámi zadaný email z displeje.
Tip:
článek o úpravě pdf souborů (idnes.cz) ,
příklad dalších
nástrojů pro práci s pdf .
Obrázky displeje byly převzaty z materiálů společnosti Ricoh.
Knižní skener CZUR

Na počítači č.79 je nainstalován knižní skener CZUR.
Návod k obsluze včetně videa je na stránce výrobce nebo v PDF souboru .
S technikou vám u nás poradí:
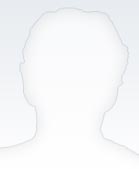
Mgr. Petr Křivánek
Analytik, uživatelská podpora k IT
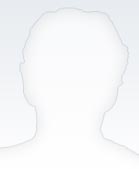
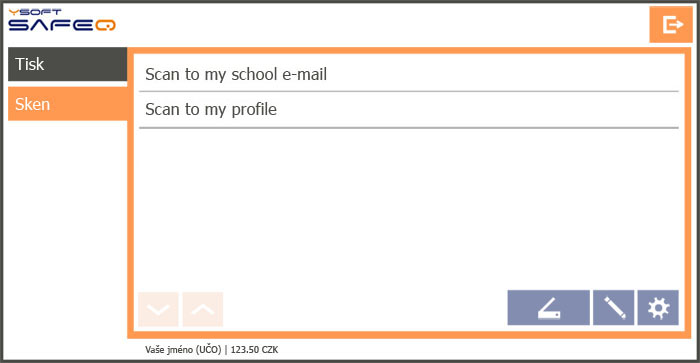
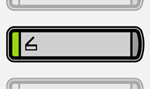
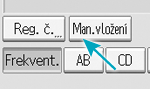 zadejte svoji e-mailovou adresu a potvrďte „OK“.
zadejte svoji e-mailovou adresu a potvrďte „OK“.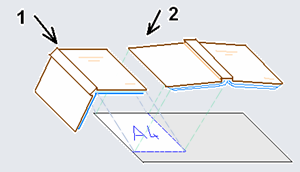
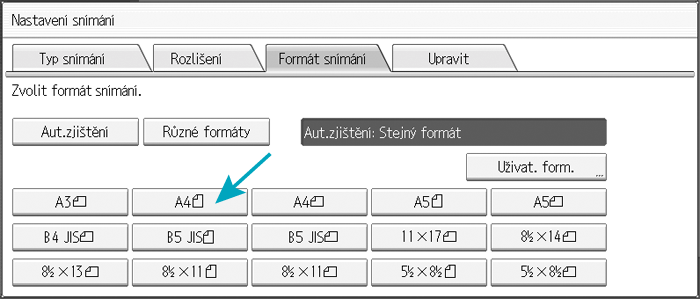 Můžete nastavit i další parametry skenování: barevně/černobíle, rozlišení (200 DPI pro tisk i čtení textu na monitoru postačí).
Můžete nastavit i další parametry skenování: barevně/černobíle, rozlišení (200 DPI pro tisk i čtení textu na monitoru postačí).